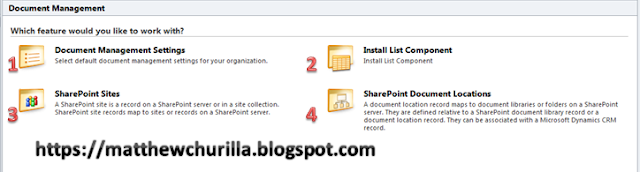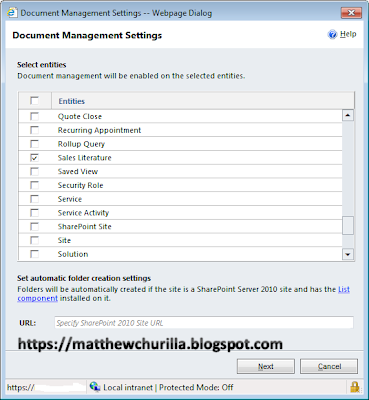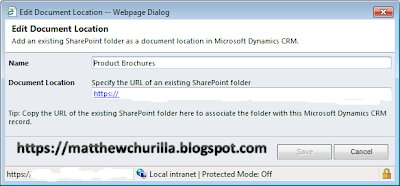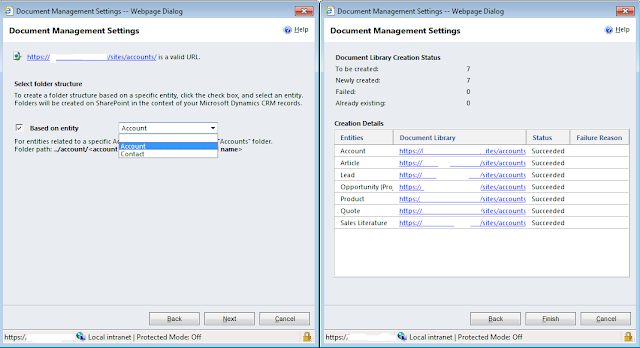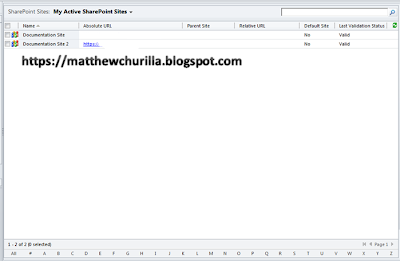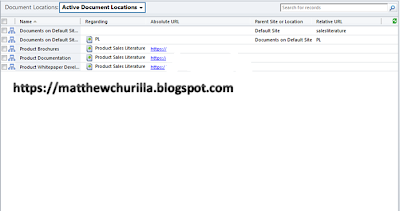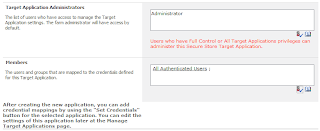There is a good article on MSDN for setting up a basic web database using Microsoft Access: http://msdn.microsoft.com/en-us/library/ff402351.aspx. This article will walk you through the basics of creating a few access tables, publishing your database to SharePoint and then adding data into the database. The site even has a sample database you can use to do your testing(http://archive.msdn.microsoft.com/Release/ProjectReleases.aspx?ProjectName=odcac2010h2&ReleaseId=3921). I like to use this sample database as a starting point for my testing once I have started with this database I like to perform the following actions on the stock database just to get a better test of the available functionality.
- Use web form to add a supplier: Microsoft
- Use web form to add a supplier: Apple
- Use web form to add a supplier: Google
- Use web form to add a part for supplier: SharePoint, Microsoft
- Use web form to add a part for supplier: Office, Microsoft
- Use web form to add a part for supplier: Windows, Microsoft
- Use web form to add a part for supplier: iPhone, Apple
- Use web form to add a part for supplier: iPad, Apple
- Use web form to add a part for supplier: GSA, Google
- Use web form to add a part for supplier: AdSense, Google
- Use web form to add a part for supplier: Blogger, Google
- Switch back to Access and ensure that data is populated back into the database.
- Create a new report to test reporting.
- Show all fields from all tables
- Add "Supplier Name" to the report
- Remove Column "Supplier"
- Remove Column "ID"
- Add a Group on "Supplier Name"
- Your final report should look like this.
- Synchronize the report back to the web
- View the report in SharePoint

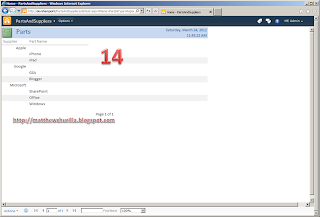
At this point you have performed a basic test of Access Services. If everything outlined here worked you can be fairly confident your service is installed and working properly. We will keep the database site published for now we might use it in future articles.